Windows with WSL#
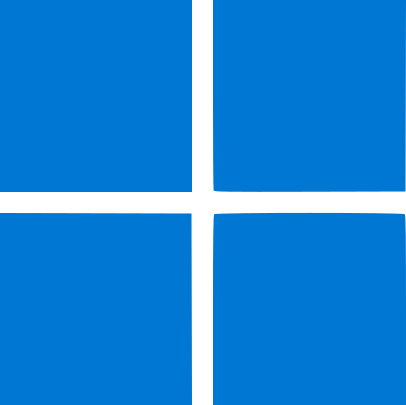
Important
Distributions compatibility: Windows 10 and Windows 11
See also
This tutorial is aimed at Windows users who have no prior knowledge of Linux. To keep it simple, all dependencies are installed using candi. Installation options given in this tutorial are well suited for lethe users. If you are a developer or need more options, see Regular Installation on Linux.
- Throughout this tutorial:
Tip
To execute a command on a shell (Ubuntu or Windows command prompt), type or copy/paste the given command and hit Enter. Multiple commands are given in multiple lines, or separated by ;: when copying/pasting, they will be executed one after the other.
Installing WSL and Ubuntu (Step #0)#
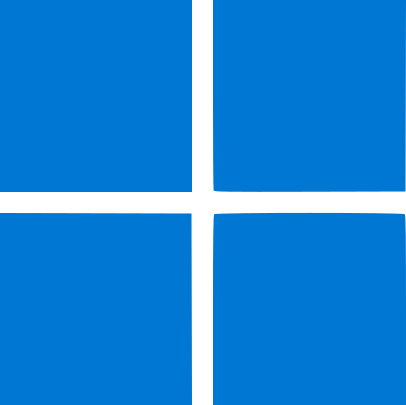 Install WSL (Windows Subsystem for Linux). Open PowerShell or Windows Command Prompt in administrator mode by right-clicking and selecting “Run as administrator”, enter the wsl –install command, then restart your machine.
Install WSL (Windows Subsystem for Linux). Open PowerShell or Windows Command Prompt in administrator mode by right-clicking and selecting “Run as administrator”, enter the wsl –install command, then restart your machine.
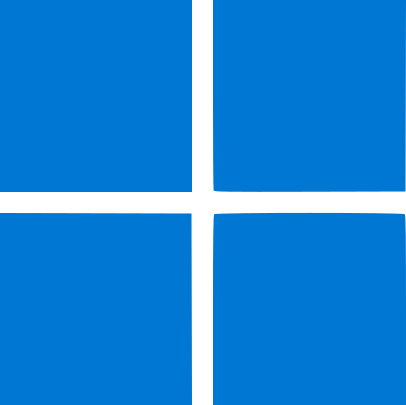 Enable WSL and Ubuntu 22.04 LTS from the microsoft store, following the steps indicated in this tutorial
Enable WSL and Ubuntu 22.04 LTS from the microsoft store, following the steps indicated in this tutorial
Verify the installed version of WSL
In the windows command prompt (Start menu > cmd):
should indicate version 2. If not, follow this to update WSL: https://docs.microsoft.com/fr-fr/windows/wsl/install#upgrade-version-from-wsl-1-to-wsl-2
Tip
The sudo command will ask you to type your user password, as defined during Ubuntu installation. Note that Linux does not show any symbol while typing a password, contrary to Windows with *: simply type your password and press Enter.
When prompted “do you want to continue?”, proceed by typing y and hitting Enter.
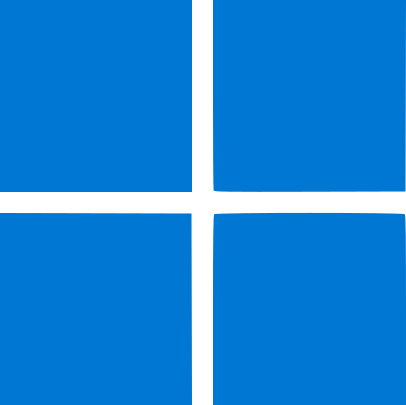 (optional) To activate copy/paste in the Linux sub-terminal (tutorial with screenshots):
(optional) To activate copy/paste in the Linux sub-terminal (tutorial with screenshots):
right-click on the Ubuntu Window pane header
in
Properties, selectUse Ctrl+Shift+C/V as Copy/Pasteyou can then use
Ctrl+Shift+Vto paste text or commands in the Linux sub-terminal
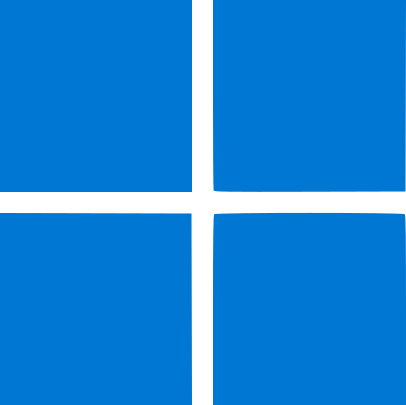 (optional) For better ease in the Linux terminal (better coloring, multiple tabs), change the default terminal:
(optional) For better ease in the Linux terminal (better coloring, multiple tabs), change the default terminal:
in the microsoft store, download
Windows Terminalin the
parametersofWindows Terminal, select on the left panel “start”: change default profile withUbuntu-22.04from now on, you can use this application instead to launch Ubuntu terminal
Tip
- A (very) few Linux commands useful for navigation:
mkdir $dir: (make directory) create a directory with the name specified as$dircd $dir: (change directory) move to the directory$dircd ..: move up to the parent directorypwd: (print working directory) return the directory you are incd $HOME: move to your home directory (/home/<user_name>/)
You can find here a thorough guide for the most basic Linux commands.
The following step is to install deal.II. This can be done through
Advanced Packaging Tool (apt) (this is by far the easiest way to proceed) : Installing deal.II using apt (Step #1) (recommended for users)
Candi shell script (candi github page): Installing deal.II using Candi (Step #1) (recommended for developers)
Installing deal.II using apt (Step #1)#
This is done following this procedure.
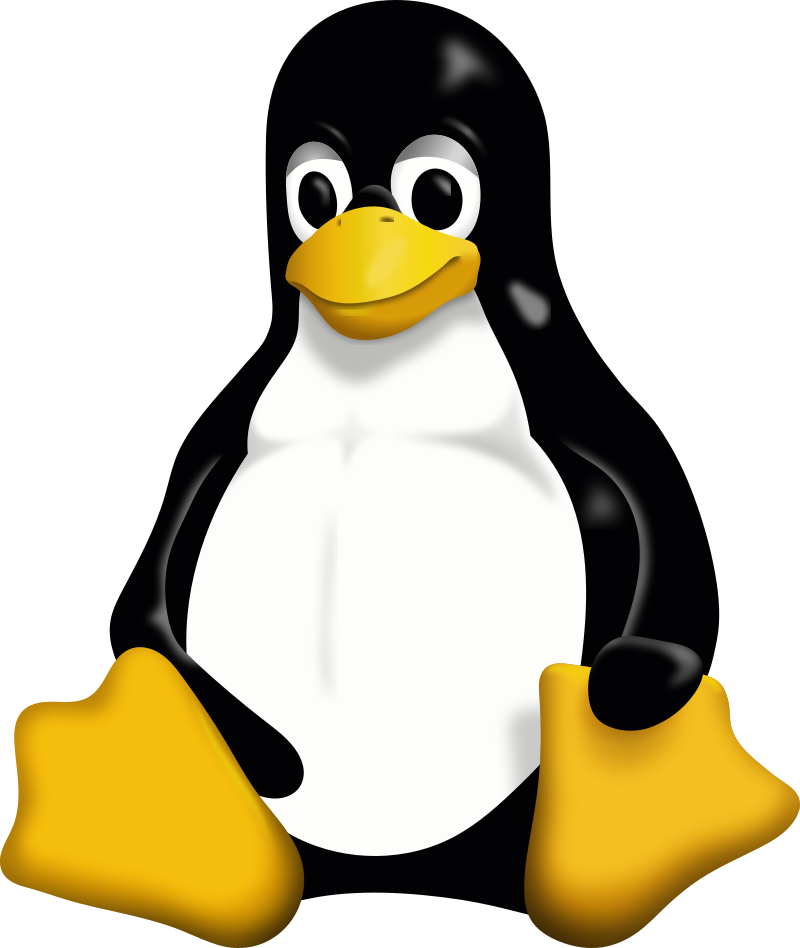 In case you are using Ubuntu, you will need to update the backports:
In case you are using Ubuntu, you will need to update the backports:
To verify if the correct version of deal.II is installed, run:
This should output several information about the installed version. Everything worked as expected if deal.ii-9.7.1 is output
Note
If the installed version is other than deal.ii-9.7.1, follow this link.
Installing deal.II using Candi (Step #1)#
Important
This step is by far the most troublesome in all Lethe installation. Read and follow each step carefully.
Tip
The symbols \ indicate that this a single command written on multiple lines.
Check the default version of the compilers
In the Ubuntu terminal:
gcc --version
should return gcc (Ubuntu 10.X.X...) 10.X.X or higher. If not, go to Change Compiler Default Version.
Note the use of ; which enable to serialize operations on a single execution line.
Do not forget the . at the end of the command, which means “here”.
open Windows file manager, and on the left panel (along with
Files,Computeretc.) click on theUbuntumount.Tip
If you do not see any
Ubuntumount, use this alternative method: Modify Candi Installation Parameters with Nano.
navigate to reach the candi folder, in:
/home/<user_name>/Software/candiopen the
candi.cfgfile with notepad (or other text editor) and change the following lines:
line #
initial line
changed line
7
CLEAN_BUILD=OFF
CLEAN_BUILD=ON86
# PACKAGES="${PACKAGES} once:netcdf"
PACKAGES="${PACKAGES} once:netcdf"97
DEAL_II_VERSION=v9.6.0
DEAL_II_VERSION=master
save and close
navigate to reach the following subfolder:
deal.II-toolchain/packages/open the
trilinos.packagefile with notepad and change the following lines:Tip
The prefix
#is used to comment a line. Here we are simply commenting lines 44 and 45, and uncommenting lines 50 and 51, to change the trilinos version.
line #
initial line
changed line
44
VERSION=12-18-1
#VERSION=12-18-145
CHECKSUM=9c1d151169949bca6cf203831e4d6aee
#CHECKSUM=9c1d151169949bca6cf203831e4d6aee50
#VERSION=12-12-1
VERSION=12-12-151
#CHECKSUM=ecd4606fa332212433c98bf950a69cc7
CHECKSUM=ecd4606fa332212433c98bf950a69cc7
save and close
To ensure that the Lethe test suite works, deal.II must be configured with p4est version 2.3.6, the current default candi version of p4est. Otherwise, application tests that include restart files will fail.
- Where
$numprocscorresponds to the number of processors used for the compilation: if you have less than 8Gb of RAM, use 2 procs:
./candi.sh -j2if you have 16Gb of RAM and above,
$numprocscan be the number of physical cores minus 1. For instance, for a computer with 6 physical cores:./candi.sh -j5
Tip
Candi will print messages asking you if you installed the dependency. Hit Enter two times to validate and the installation will launch. If new lines are written in the console, this means the installation is going on correctly. The installation will take from 1 to 3 hours depending on your hardware.
If the installation is stuck (no change on the console for a few minutes), hitting Enter can unstuck it.
You can exit the installation at any time hitting Ctrl+C 2-3 times.
on Windows file manager, go to the Ubuntu mount
in
home/<user_name>you should have a folderdeal.ii-candi, ordealii-candiinside this folder, you should have folders for the dependencies, namely: p4est, petsc, parmetis, trilinos
you should also see this folder:
deal.II-master
Note
Even if we use a echo command, nothing will be outputted in the terminal: the text is written directly at the end the .bashrc file.
Warning
For this change to be effective, you may need to restart your Ubuntu terminal.
Installing Lethe (Step #2)#
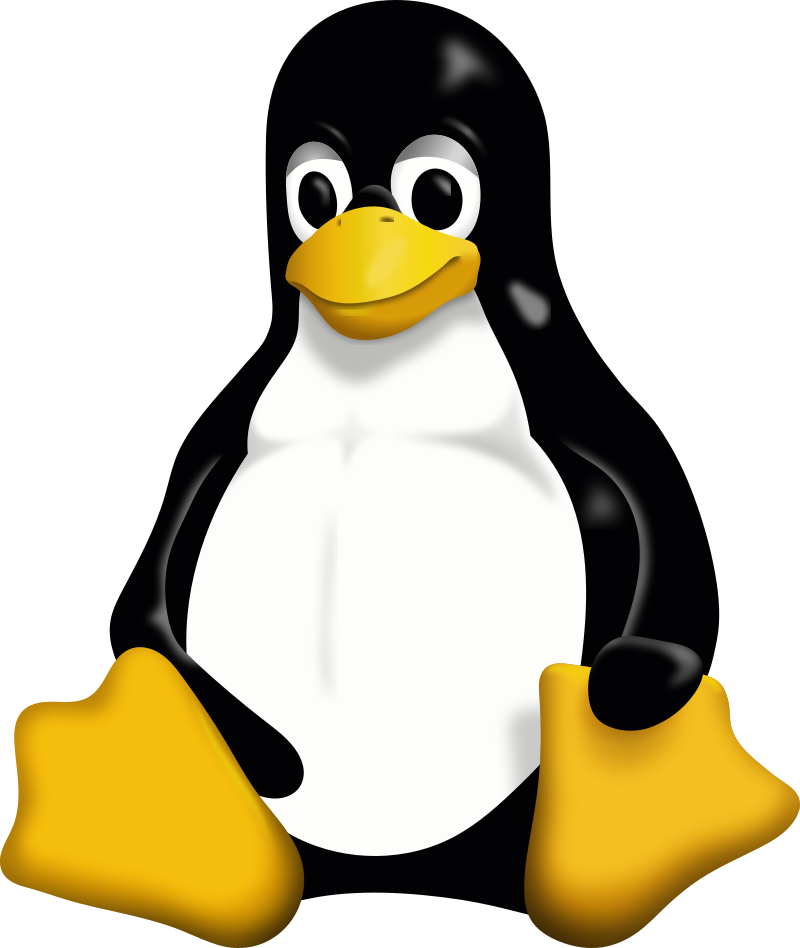 Set-up the folder structure. Create the
Set-up the folder structure. Create the Softwarefolder (if you are doing the candi installation, this folder should already exist from Step #1).
In the Software folder created (if you are in the candi folder, type cd ..), type:
After installation is complete, the folder structure will be:
lethe/gitwith lethe downloaded files (git),lethe/buildfor compilation files (cmakecommand),lethe/instfor installation files (make installcommand).
- Where
$numprocscorresponds to the number of processors used for the compilation: if you have less than 8Gb of RAM, use 1 to 2 procs:
make -j1ormake -j2if you have 16Gb of RAM and above,
$numprocscan be the number of physical cores minus 1. For instance, for a computer with 6 physical cores:make -j5
Run the tests in the build folder:
This will take from a few minutes to an hour, depending on your hardware. At the end, you should have this message on the console:
100% tests passed
Note
If you are running these tests for the first time, install numdiff (if you need superuser privilege, use sudo):
or
Warning
The lethe test suites requires that deal.II be configured with p4est 2.2, otherwise the test which include restart files will fail. Even if the tests fail, the application should work as expected (including the restart capabilities).
Congratulations, you are now ready to use lethe! For instance, proceed to Launching Your First Simulation.
Updating deal.II and Lethe#
If you have already installed deal.II and lethe, you can update them without doing the entire installation from scratch:
Through apt#
With Candi#
Troubleshooting#
Change Compiler Default Version#
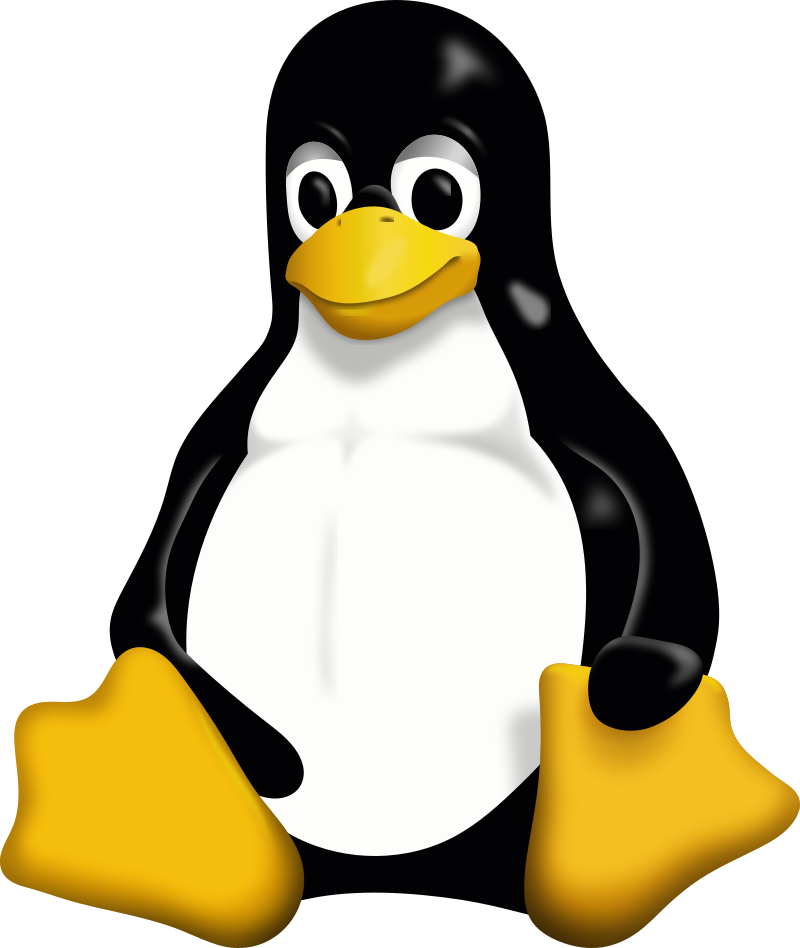 After you installed
After you installed gcc-10, g++-10 and gfortran-10, manually update default versions in the terminal:
sudo update-alternatives --remove-all gcc
sudo update-alternatives --remove-all g++
sudo update-alternatives --install /usr/bin/gcc gcc /usr/bin/gcc-10 10
sudo update-alternatives --install /usr/bin/g++ g++ /usr/bin/g++-10 10
sudo update-alternatives --set cc /usr/bin/gcc
sudo update-alternatives --set c++ /usr/bin/g++
Then, check again the version used:
gcc --version
Should return gcc (Ubuntu 10.X.X...) 10.X.X.
Modify Candi Installation Parameters with Nano#
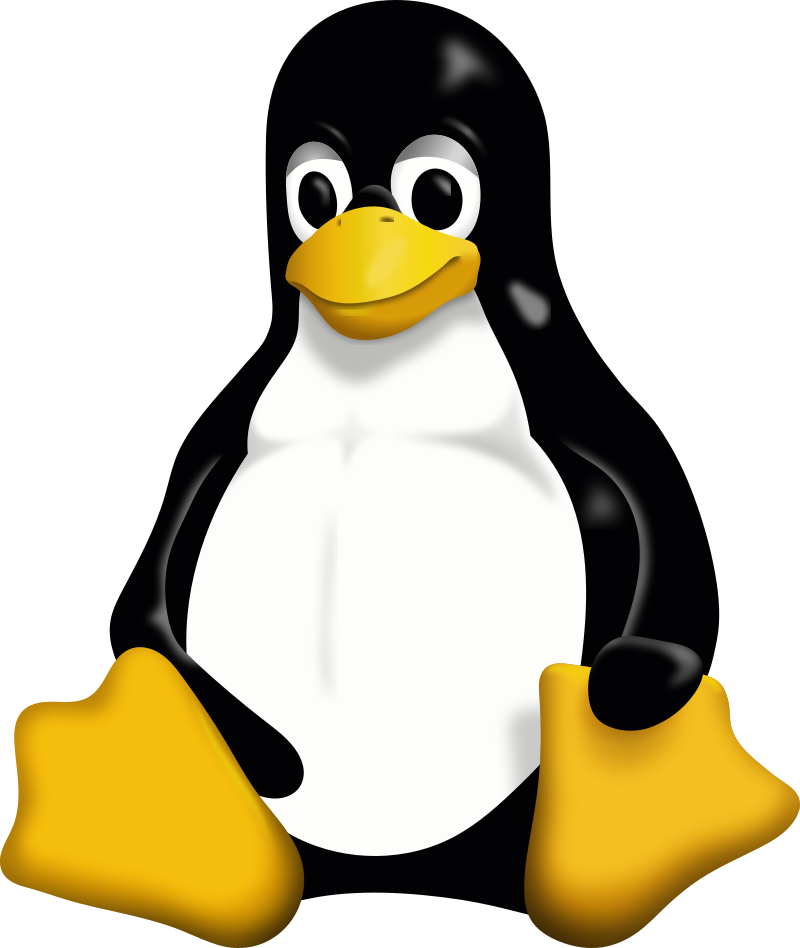 If you do not see the Ubuntu mount in the Windows file manager, you can modify the candi parameter files in the Ubuntu terminal directly.
If you do not see the Ubuntu mount in the Windows file manager, you can modify the candi parameter files in the Ubuntu terminal directly.
Note
You cannot click, so use the keyboard arrows to move inside the text.
Open the desired file in the terminal with
nano(built-in text editor):
cd <folder_name>
nano <file_name>
Example for the candi.cfg
cd /home/<user_name>/Software/candi
nano candi.cfg
Modify the text in the file, using only the keyboard.
Save the file:
hit
Ctrl + Xa prompt will appear at the bottom of the terminal asking
Save modified buffer?confirm by hitting
ya prompt will appear at the bottom of the terminal to recall the file name
hit
Enterto confirmthe file will be closed automatically and you will be back on the Ubuntu terminal